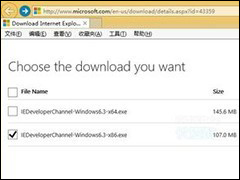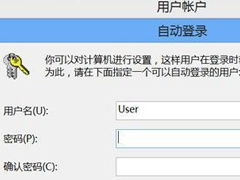Win8如何解除限制网速?Win8解除限制网速的方法
时间:2018-03-15 来源:MSDN我告诉你系统
最近有Win8用户反映,之前有设置过限制网速,导致后来干什么都很卡,所以用户想要解除限制网速,但又苦于不会,为此,非常烦恼。那么,Win8如何解除限制网速呢?接下来,针对这一问题,小编就来教教大家Win8解除限制网速的方法。
方法/步骤
1、在键盘上按住“Win键+R”启动运行菜单;

2、输入“gpedit.msc”回车,打开“本地组策略编辑器”;


3、当然,你也可以在“搜索框”中输入“gpedit.msc”,然后点击打开,同样可以打开“本地组策略编辑器”;

4、展开“计算机配置”下的“管理模版”下的“网络”,然后左键单击“网络”下的“QoS数据包计划程序”;

5、双击“限制可保留带宽”一项,打开“限制可保留带宽”窗口;


6、选择“已启用”,然后设置“带宽限制”为“0”,然后点击“确定”即可,设置完毕。

以上就是小编教给大家的Win8解除限制网速的具体方法,相信通过以上方法进行设置后,网速就会变飞快了。
相关信息
-
-
2018/07/30
Win8系统安装IE12的具体操作教程 -
2018/07/30
Win8系统怎么取消登录密码 Win8系统取消登录密码方法 -
2018/03/15
Win8 IE访问https网站总提示“是否只查看安全传送的网页内容”怎么办?
-
-
Win8剪贴板不能粘贴提示“是否允许该页从您的剪贴板上粘贴信息”怎办?
Win8剪贴板不能粘贴提示“是否允许该页从您的剪贴板上粘贴信息”怎么办?很多朋友在Win8系统下使用IE浏览器时会遇到这样一种情况:就是复制网页上的内容,然后进行粘贴时就会弹出...
2018/03/15
-
Win8如何解除限制网速?Win8解除限制网速的方法
最近有Win8用户反映,之前有设置过限制网速,导致后来干什么都很卡,所以用户想要解除限制网速,但又苦于不会,为此,非常烦恼。那么,Win8如何解除限制网速呢?接下来,针对这一问题,小编就来...
2018/03/15
系统教程栏目
栏目热门教程
人气教程排行
站长推荐
热门系统下载
- 1 MSDN系统 Windows 10 22H2 五版合一 原版系统(64位)
- 2 MSDN系统 Windows 7 旗舰版 64位 三版合一 原版系统
- 3 MSDN系统 Windows 7 旗舰版 64位 原版系统(支持intel&amd最新硬件)
- 4 MSDN系统 Windows 10 企业版LTSC 21H2 原版系统(64位)
- 5 【纯净系统基地】 GHOST XP SP3 正式纯净版
- 6 MSDN系统 Windows 7 旗舰版 32位 三版合一 原版系统
- 7 MSDN系统 Windows 10 1809 企业版LTSC 原版系统(64位)
- 8 MSDN系统 Windows 10 21H2 五版合一 原版系统(64位)
- 9 MSDN系统 Windows 10 1909 五版合一 原版系统(64位)
- 10 【纯净系统基地】 GHOST XP SP3 正式办公版