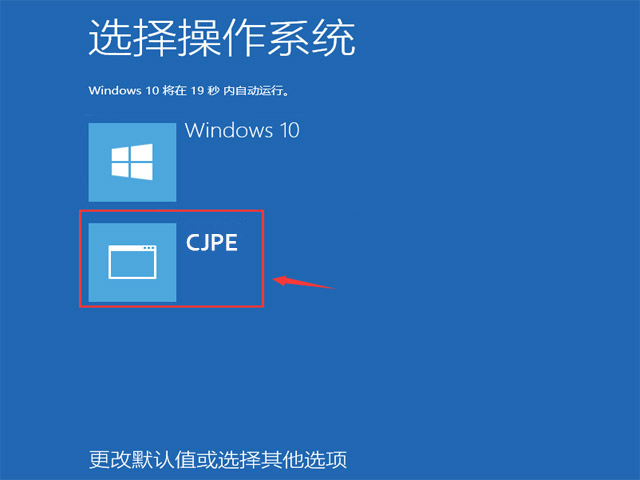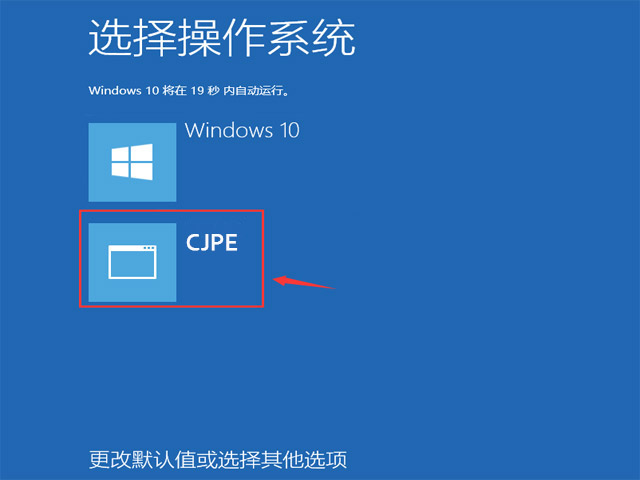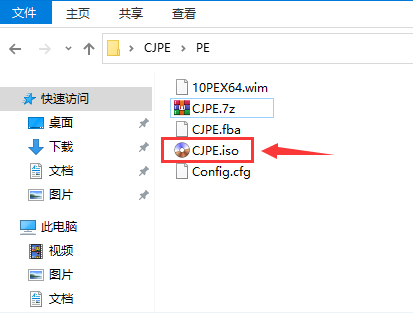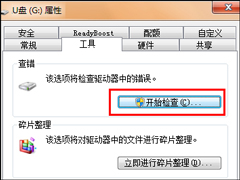Ventoy制作U盘启动教程
时间:2022-12-29 来源:MSDN我告诉你系统
今天MSDN系统站发现了一个超级好用的U盘启动制作工具,赶紧分享给大家,Ventoy是国人大神免费开源制作的工具,体积只有十几M,纯净免安装,制作速度超快,支持UEFI启动和Legacy启动。Ventoy比Rufus或者UltraISO软碟通还要方便好用,大家都知道Rufus或者UltraISO软碟通制作出来的U盘启动只能存放单个镜像文件的系统,比如我们从MSDN系统站(www.msdngho.com)下载了一个ISO格式的Win10镜像文件,使用Rufus或者UltraISO软碟通制作U盘启动时,只能把一个ISO格式的Win10镜像文件写入到U盘启动,如果再想把ISO格式的Win7或者Win11镜像文件也写入的话,就得要再换一个U盘来制作,也就是说Rufus或者UltraISO软碟通只能一个U盘写入一个ISO格式的镜像文件。现在Ventoy解决了一个U盘只能写入一个镜像文件的问题,U盘内可以同时存放多个系统镜像文件。提醒一下Ventoy它只支持安装ISO格式的安装版系统,不支持GHOST格式的系统。
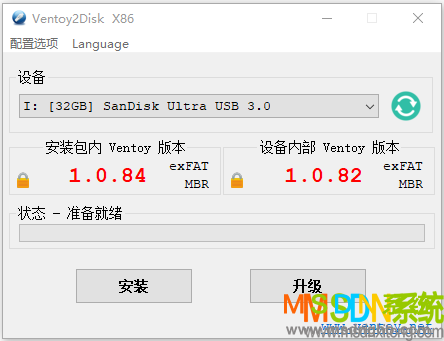
2、可以安装在 U盘/本地硬盘/SSD/NVMe/SD卡等设备上
3、支持MBR和GPT分区格式
4、UEFI 模式支持安全启动 (Secure Boot)
5、支持 Windows 系统的自动无人值守安装部署
6、支持超过4GB的 ISO 文件
7、不影响U盘日常普通使用
8、版本升级时数据不会丢失
9、划分两个分区,一个存储U盘启动文件,一个用来存储日常使用的文件及系统镜像文件
2、Ventoy启动制作工具下载地址:点击下载
3、win10安装版镜像下载:在本站下载你所需要的系统镜像文件
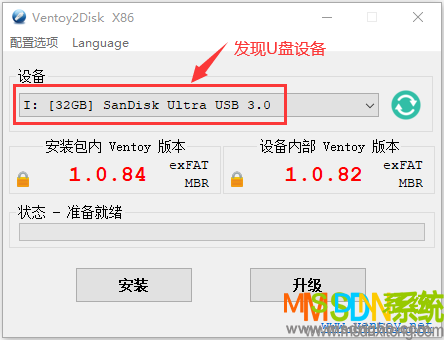 2、点击"安装",如下图所示;
2、点击"安装",如下图所示;
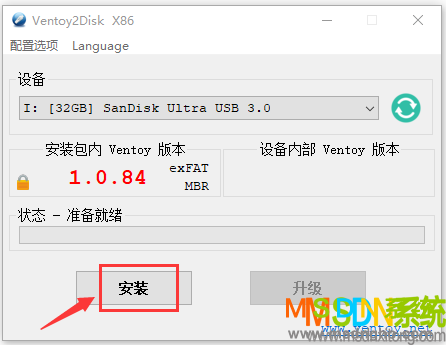 3、分区类型选择 GPT 或 MBR(注:如果您的电脑是老硬件,是不支持UEFI启动的,那么可以选择 MBR,如果主板只支持 UEFI 引导,那么就要选择 GPT),现在电脑硬件都支持UEFI引导,小编这里以GPT+UEFI给大家演示,如下图所示;
3、分区类型选择 GPT 或 MBR(注:如果您的电脑是老硬件,是不支持UEFI启动的,那么可以选择 MBR,如果主板只支持 UEFI 引导,那么就要选择 GPT),现在电脑硬件都支持UEFI引导,小编这里以GPT+UEFI给大家演示,如下图所示;
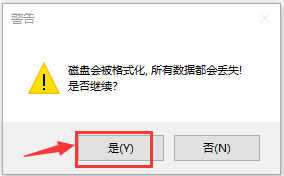 4、再次弹出“是否继续格式”,看来软件作者是真的很照顾大家的哈,让你两次确定是否格式化U盘;
4、再次弹出“是否继续格式”,看来软件作者是真的很照顾大家的哈,让你两次确定是否格式化U盘;
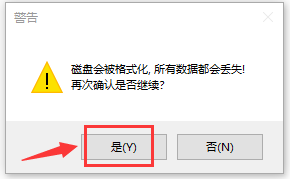 5、接下来软件就会开始自动制作 U 盘启动盘,因为写入的数据很小,所以用了不到5秒的时间完成了;
5、接下来软件就会开始自动制作 U 盘启动盘,因为写入的数据很小,所以用了不到5秒的时间完成了;
 6、启动盘制作完成后就会弹出“恭喜你!Ventoy已经成功安装到此设备中”的字样,点击"确定"即可,如下图所示;
6、启动盘制作完成后就会弹出“恭喜你!Ventoy已经成功安装到此设备中”的字样,点击"确定"即可,如下图所示;
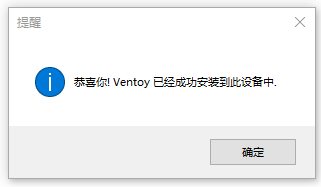 7、接下来我们就可以把所有需要的ISO格式的系统镜像文件都复制到U盘里了;
7、接下来我们就可以把所有需要的ISO格式的系统镜像文件都复制到U盘里了;
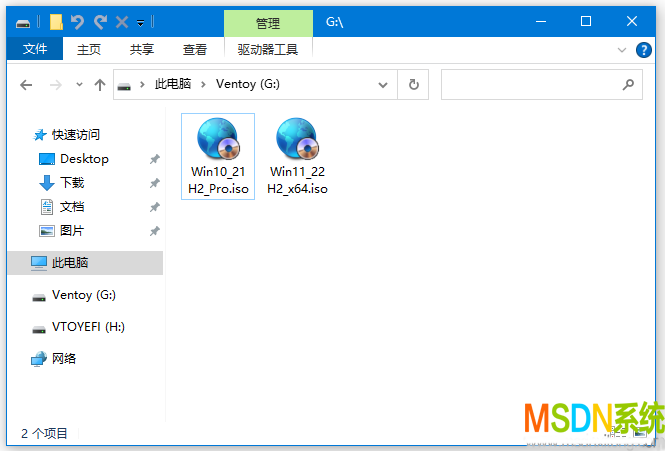
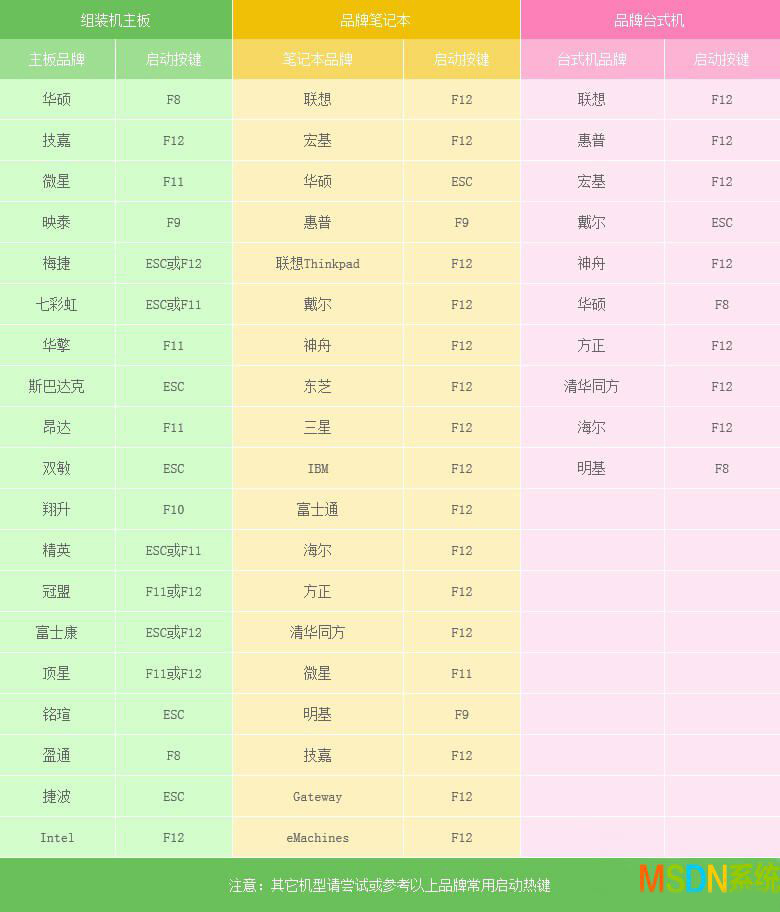 2、以华硕主板为例,开机启动快捷键为“F8”,首先将电脑重启,在刚启动的时候反复不停的按下“F8”键,就会进入启动设备列表中,选择你的U盘(由于我需要UEFI启动,所以要选择带UEFI开头的U盘,也可以选择不带UEFI开头的U盘),如下图所示;
2、以华硕主板为例,开机启动快捷键为“F8”,首先将电脑重启,在刚启动的时候反复不停的按下“F8”键,就会进入启动设备列表中,选择你的U盘(由于我需要UEFI启动,所以要选择带UEFI开头的U盘,也可以选择不带UEFI开头的U盘),如下图所示;
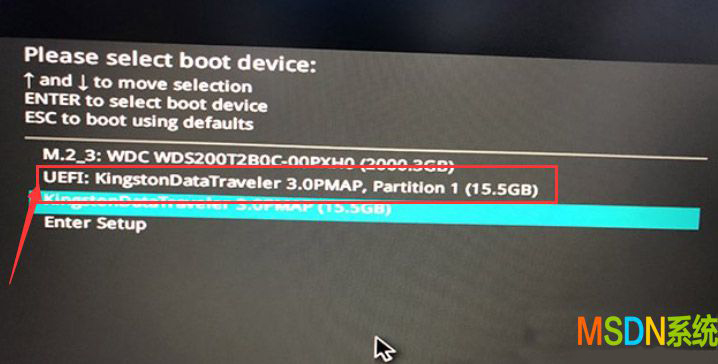 3、接下来我们就可以安装原版系统了,安装系统的操作小伙伴们肯定都会的,这里我就不说了。
3、接下来我们就可以安装原版系统了,安装系统的操作小伙伴们肯定都会的,这里我就不说了。
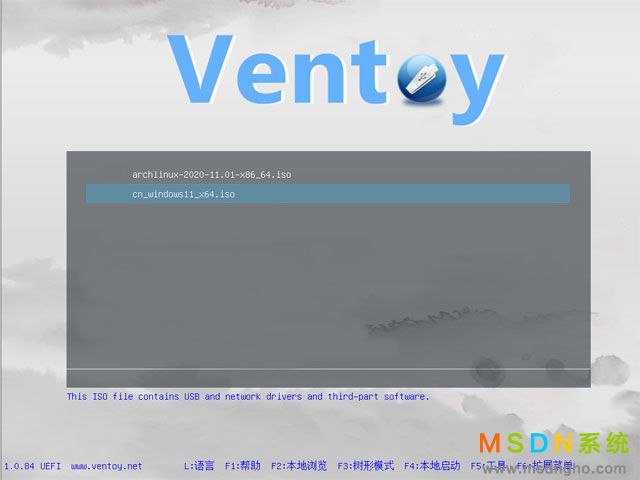
以上就是如何使用Ventoy制作U盘启动盘的教程,希望对大家有所帮助,更多教程请关注MSDN系统www.msdngho.com
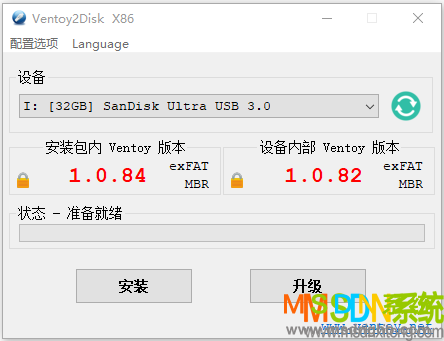
Ventoy特点:
1、傻瓜式操作,使用简单2、可以安装在 U盘/本地硬盘/SSD/NVMe/SD卡等设备上
3、支持MBR和GPT分区格式
4、UEFI 模式支持安全启动 (Secure Boot)
5、支持 Windows 系统的自动无人值守安装部署
6、支持超过4GB的 ISO 文件
7、不影响U盘日常普通使用
8、版本升级时数据不会丢失
9、划分两个分区,一个存储U盘启动文件,一个用来存储日常使用的文件及系统镜像文件
Ventoy制作U盘启动盘准备工作:
1、准备一个16G或容量更大的U盘2、Ventoy启动制作工具下载地址:点击下载
3、win10安装版镜像下载:在本站下载你所需要的系统镜像文件
Ventoy制作U盘启动盘步骤
1、首先插入 U 盘,然后打开 Ventoy2Disk.exe 软件,Ventoy 工具会自动对U盘进行识别,如下图所示;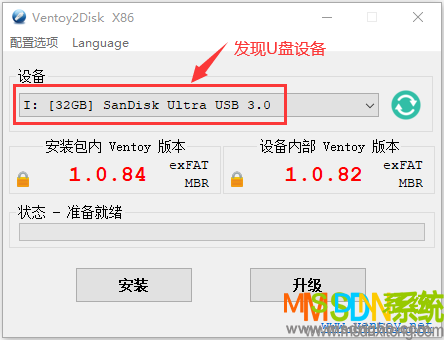
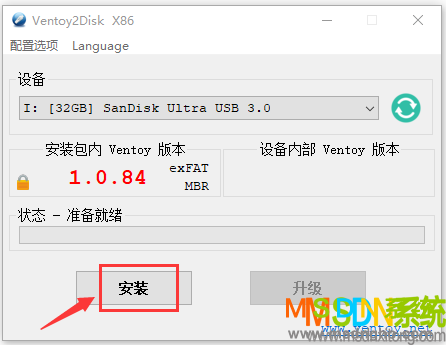
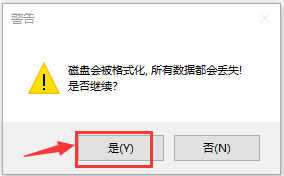
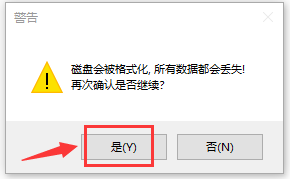

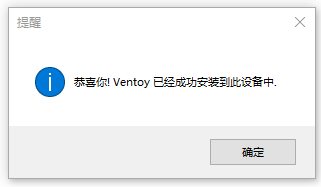
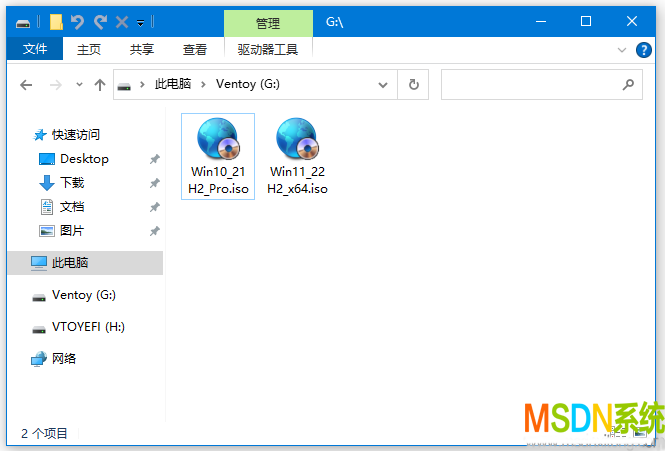
设置Ventoy制作的U盘安装系统步骤
1、制作好的U盘启动盘插入电脑,我们可以先通过以下启动键查询图,看一下我们电脑的启动快捷键是哪个,如下图所示;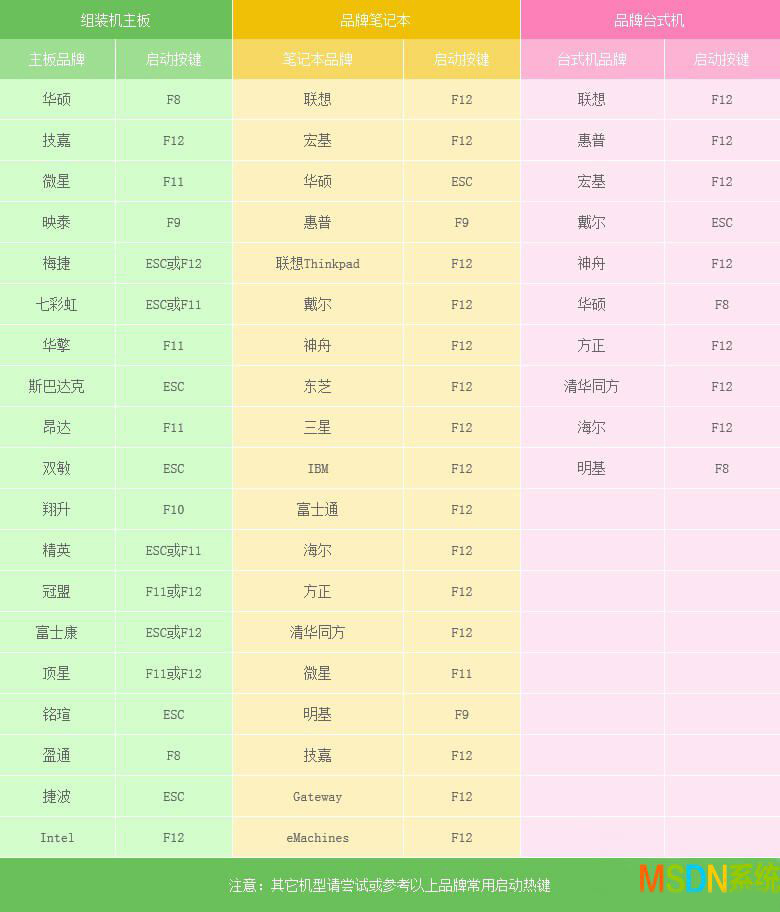
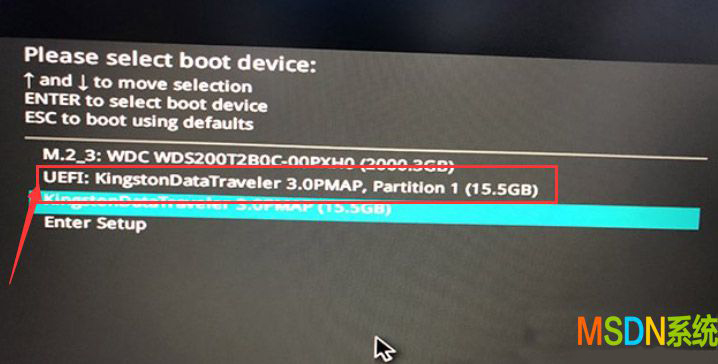
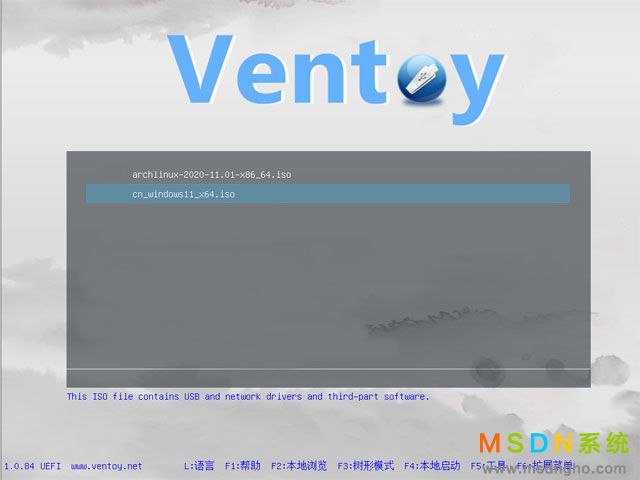
以上就是如何使用Ventoy制作U盘启动盘的教程,希望对大家有所帮助,更多教程请关注MSDN系统www.msdngho.com
相关信息
-
-
2023/06/27
如何删除Windows启动管理器里的纯净系统基地PE启动菜单? -
2023/06/27
如何将纯净系统基地PE安装到本地硬盘Windows启动管理器? -
2023/06/26
如何将纯净系统基地PE生成PE启动的ISO文件?
-
-
U盘空文件夹无法删除怎么办?U盘文件夹删不掉怎么应对?
U盘空文件夹无法删除怎么办?一般这些空文件夹都是特殊的命名,如:~1之类的文件夹,但其占用很多的空间,却删不掉。遇到这种情况,我们首先需要备份U盘文件,再处理这个文件夹。...
2017/07/18
系统教程栏目
栏目热门教程
人气教程排行
站长推荐
热门系统下载
- 1 MSDN系统 Windows 10 22H2 五版合一 原版系统(64位)
- 2 MSDN系统 Windows 7 旗舰版 64位 三版合一 原版系统
- 3 MSDN系统 Windows 7 旗舰版 64位 原版系统(支持intel&amd最新硬件)
- 4 MSDN系统 Windows 10 企业版LTSC 21H2 原版系统(64位)
- 5 【纯净系统基地】 GHOST XP SP3 正式纯净版
- 6 MSDN系统 Windows 7 旗舰版 32位 三版合一 原版系统
- 7 MSDN系统 Windows 10 1809 企业版LTSC 原版系统(64位)
- 8 MSDN系统 Windows 10 21H2 五版合一 原版系统(64位)
- 9 MSDN系统 Windows 10 1909 五版合一 原版系统(64位)
- 10 【纯净系统基地】 GHOST XP SP3 正式办公版