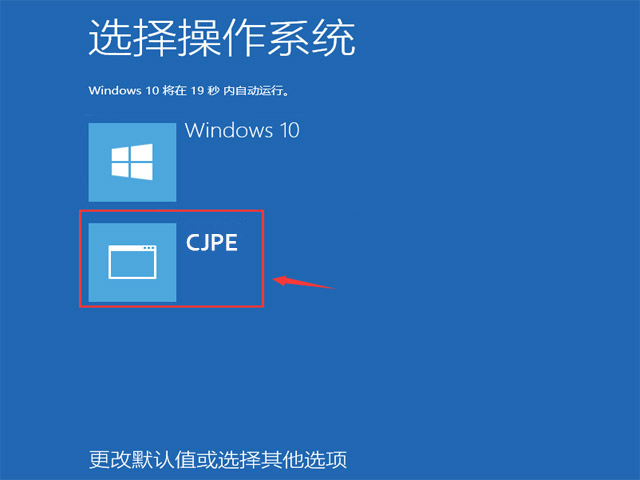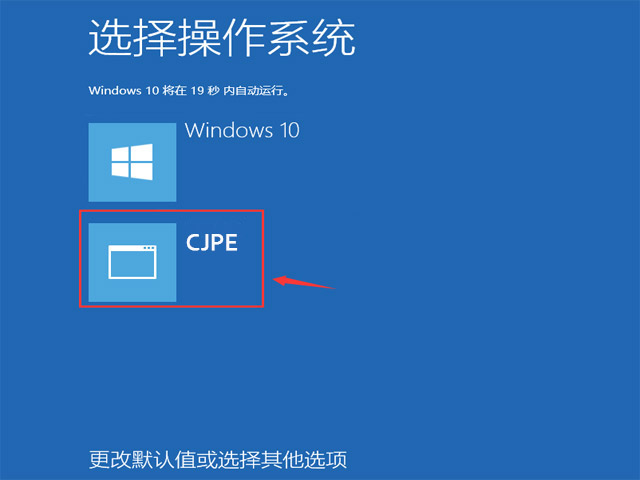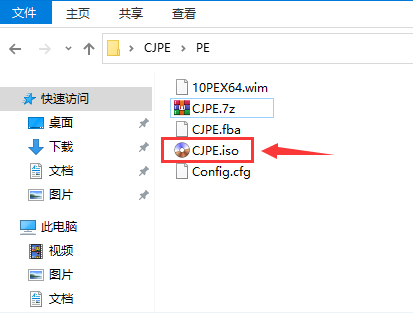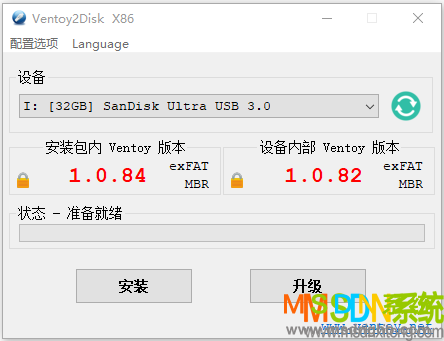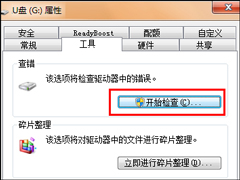新电脑如何分区?重装系统硬盘如何分区?
时间:2017-07-06 来源:MSDN我告诉你系统
新电脑如何分区?新计算机如果没有分区的话,一般只有一个盘,当然,用户依然可以在这一个盘中安装操作系统,但因为单盘的不方便与文件错误可能造成的后果,建议还是要分区的,具体过程请看下文。
注:本文是新电脑分区教程,尾部并未带有系统安装方法,若有需要请转:U盘装系统专题
新电脑如何分区?
1、制作一个 U盘启动盘,并插在电脑上不拔出,重启电脑并按开机启动快捷键进入U启动主菜单界面(设置U盘为第一启动项的方法),选择 “[02] U启动 Win8 PE 标准版" ,如图:

2、进入 PE 系统之后点击开始图标,然后打开硬盘分区--> Bootice 工具,如图:

3、弹出的 Bootice 窗口中选择好目标磁盘,然后右键分区管理,如图:
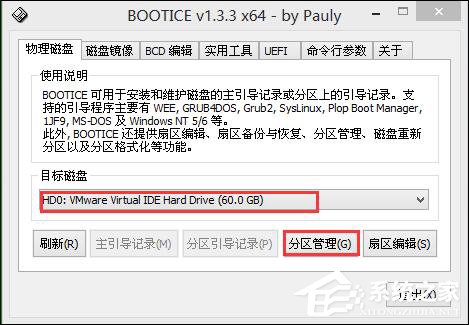
4、在分区管理界面中我们可以看到磁盘还没分区,这边点击重新分区按钮,如图:
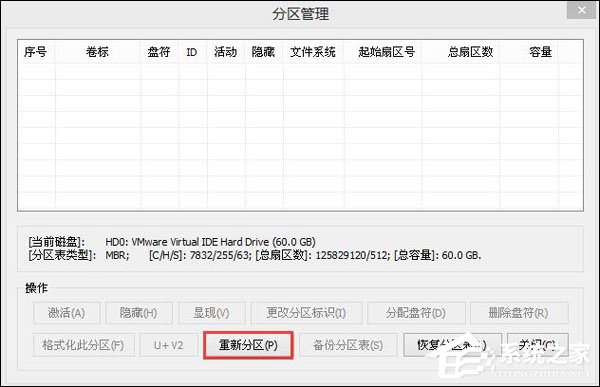
5、接着进行硬盘分区,在选择分区格式窗口中可以执行需要的设置,点击确定,如图:
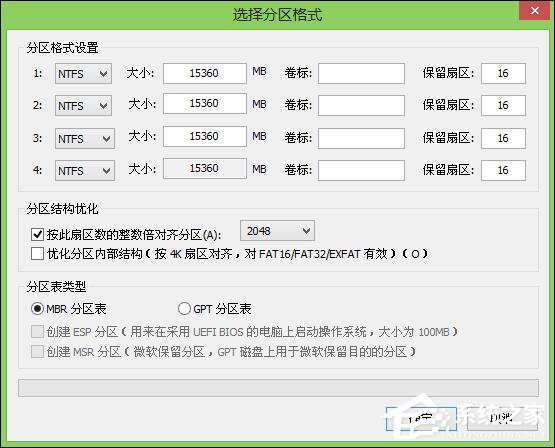
6、在提醒框中点击确定,如图:
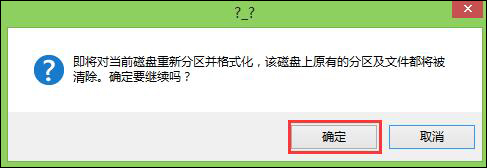
7、接着就是分区过程,结束后可以看到分区管理窗口显示磁盘分区内容,如图:
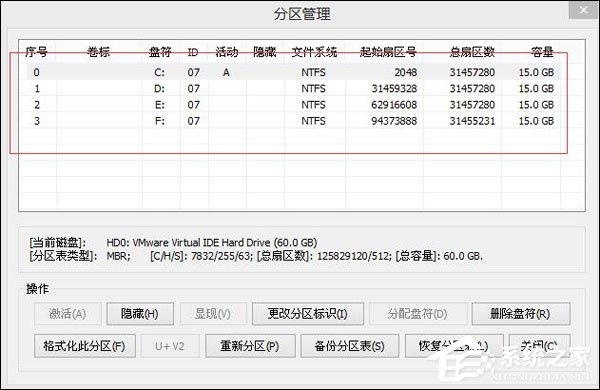
新电脑如何分区才能合适利用空间?估计很多用户以前都问过这个问题,事实上,C盘大小在WinXP、7、8、10系统中的使用空间是不一样的,但为了方便管理和使用,建议给C盘留下40GB~50GB,其余盘均分剩余容量。
相关信息
-
-
2023/06/27
如何删除Windows启动管理器里的纯净系统基地PE启动菜单? -
2023/06/27
如何将纯净系统基地PE安装到本地硬盘Windows启动管理器? -
2023/06/26
如何将纯净系统基地PE生成PE启动的ISO文件?
-
-
U盘空文件夹无法删除怎么办?U盘文件夹删不掉怎么应对?
U盘空文件夹无法删除怎么办?一般这些空文件夹都是特殊的命名,如:~1之类的文件夹,但其占用很多的空间,却删不掉。遇到这种情况,我们首先需要备份U盘文件,再处理这个文件夹。...
2017/07/18
系统教程栏目
栏目热门教程
人气教程排行
站长推荐
热门系统下载
- 1 MSDN系统 Windows 10 22H2 五版合一 原版系统(64位)
- 2 MSDN系统 Windows 7 旗舰版 64位 三版合一 原版系统
- 3 MSDN系统 Windows 7 旗舰版 64位 原版系统(支持intel&amd最新硬件)
- 4 MSDN系统 Windows 10 企业版LTSC 21H2 原版系统(64位)
- 5 【纯净系统基地】 GHOST XP SP3 正式纯净版
- 6 MSDN系统 Windows 7 旗舰版 32位 三版合一 原版系统
- 7 MSDN系统 Windows 10 1809 企业版LTSC 原版系统(64位)
- 8 MSDN系统 Windows 10 21H2 五版合一 原版系统(64位)
- 9 MSDN系统 Windows 10 1909 五版合一 原版系统(64位)
- 10 【纯净系统基地】 GHOST XP SP3 正式办公版