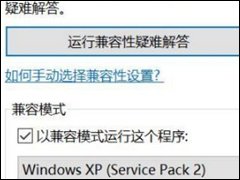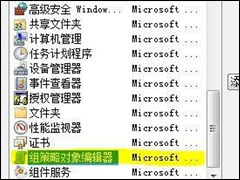联想拯救者 Y7000笔记本怎么重装系统win10
时间:2019-07-20 来源:MSDN我告诉你系统
[文章导读]联想拯救者 Y7000是一款15.6寸笔记本,其搭载intel 酷睿第八代处理器。预装的是win10系统,在使用一段时间后,win10系统出现卡和慢的情况想重装win10,但在默认是UEFI+GPT的引导,由于GPT分区无法直接用硬盘安装方式安装,须用U盘PE重装WIN10,但用U盘重装需要给U盘制作PE启动,那么联想拯救者 Y7000笔记本要怎么用U盘重装WIN10系统呢?下面鹰王系统小编就教大家具体的操作步骤。
联想拯救者 Y7000是一款15.6寸笔记本,其搭载intel 酷睿第八代处理器。预装的是win10系统,在使用一段时间后,win10系统出现卡和慢的情况想重装win10,但在默认是UEFI+GPT的引导,由于GPT分区无法直接用硬盘安装方式安装,须用U盘PE重装WIN10,但用U盘重装需要给U盘制作PE启动,那么联想拯救者 Y7000笔记本要怎么用U盘重装WIN10系统呢?下面鹰王系统小编就教大家具体的操作步骤。联想拯救者 Y7000重装系统win10步骤:
一、安装前的准备工作
1、准备16G或更大空间的U盘
2、下载U盘启动盘工具:鹰王PE盘启动工具下载((PE特点:1,绿色纯净绝无捆绑任何软件。2,支持Win10 PE支持有线/无线上网功能、声音功能。3,支持PE自动修复UEFI+GPT引导。4,支持Legacy(BIOS)与UEFI双引导。5,PE下支持注入usb3.0、网卡驱动、NVME补丁和NVME驱动))(制作鹰王PE优盘启动视频教程)
3、系统下载:win10系统下载
二、联想拯救者 Y7000笔记本重装win10系统BIOS设置步骤(重装win10系统重要一步)
1、开机一直按F2或(FN+F2)进入BIOS,按→方向键切换到Security,选择Secure Boot回车设置成Disabled;
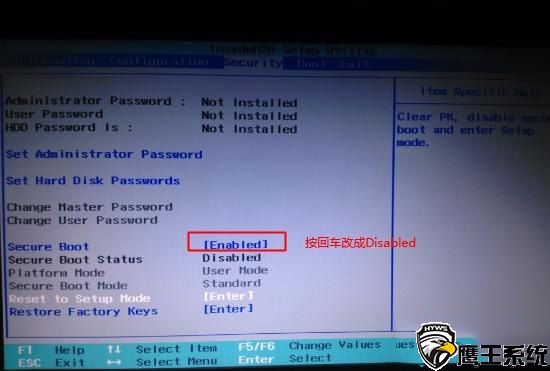
2、转到Exit,把OS Optimized Defaults设置为Disabled或Other OS;
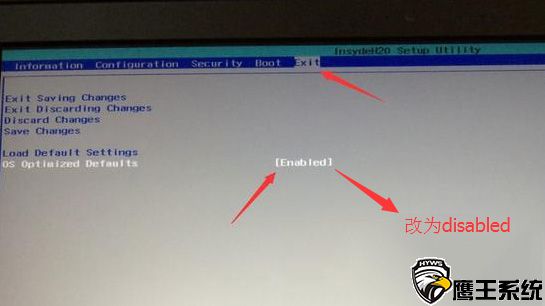
3、选择Load Default Settings回车加载设置,加载默认设置之后,部分机型需要先按F10保存重启再按F2进入BIOS继续下面的设置;
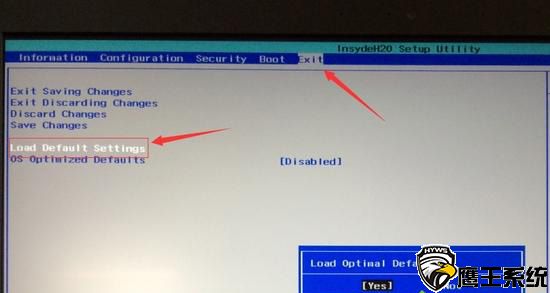
4、切换到Boot,把Fast Boot从Disabled改成Enabled,开启快速启动设置U盘启动;
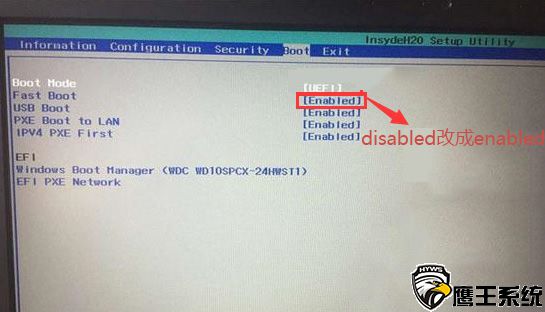
5、插入制作好的U盘启动盘,重启按F12或FN+F12调出启动管理对话框,选择USB HDD识别到U盘启动进入PE,回车;
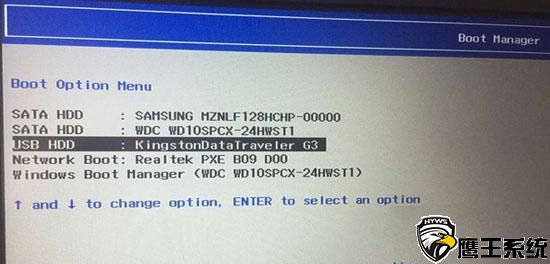
三、联想拯救者 Y7000安装WIN10系统
1、当我们利用按快捷键选择您的U盘启动进入到鹰王PE主菜单后,按上下↑↓方向键选择到"【01】 鹰王Windows10 PE (新机型)",然后按下"回车键",将进入鹰王PE的Win10 PE系统:
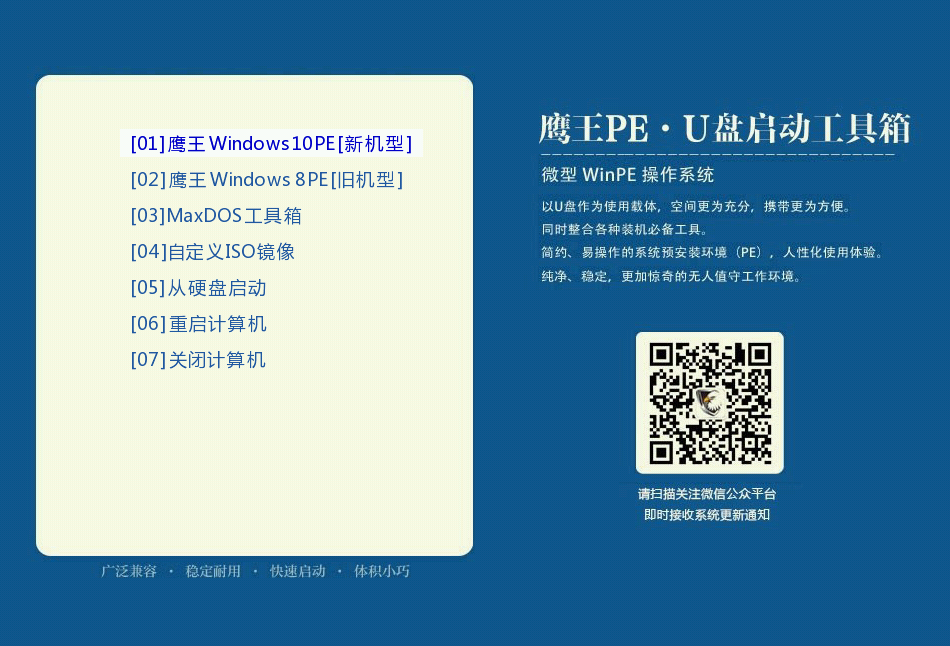
2、运行桌面的"鹰王一键装机"工具,然后首先点击浏览,在U盘找到我们下载好的ghost版本的iso或者gho文件,以c盘为系统盘,把win10系统安装在c盘中,点击确定,如图所示:
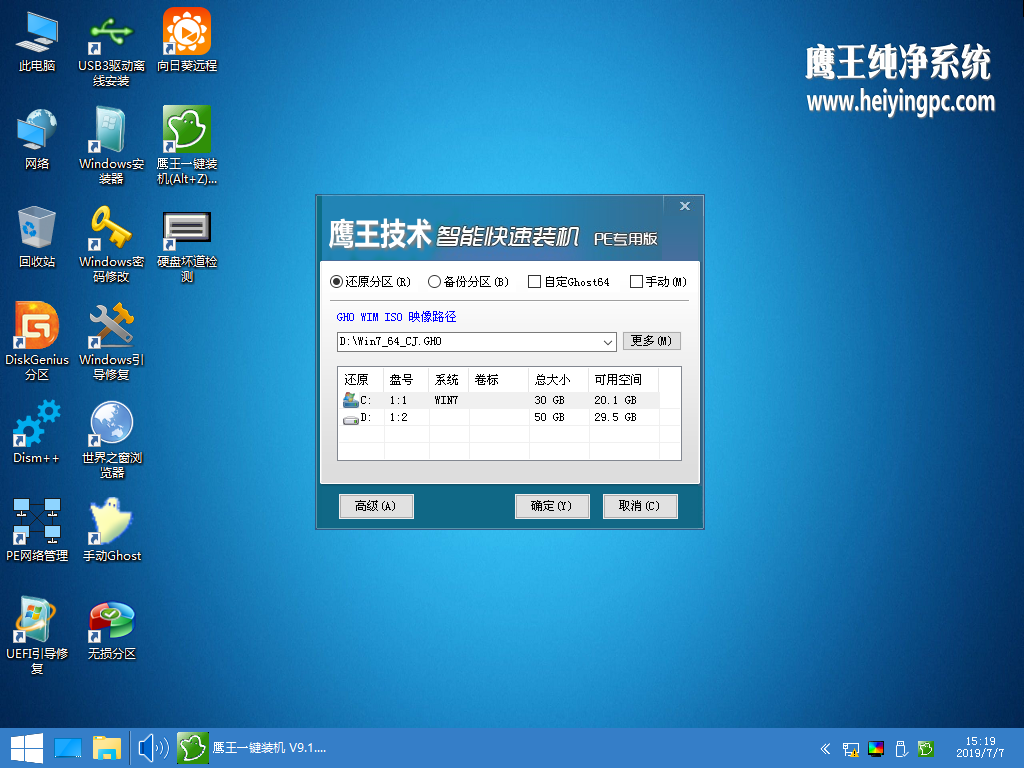
3、当点击"确定"按钮后会弹出一个小窗口,我们只需继续点击该弹出窗口的"是"按钮即可,如下图所示:
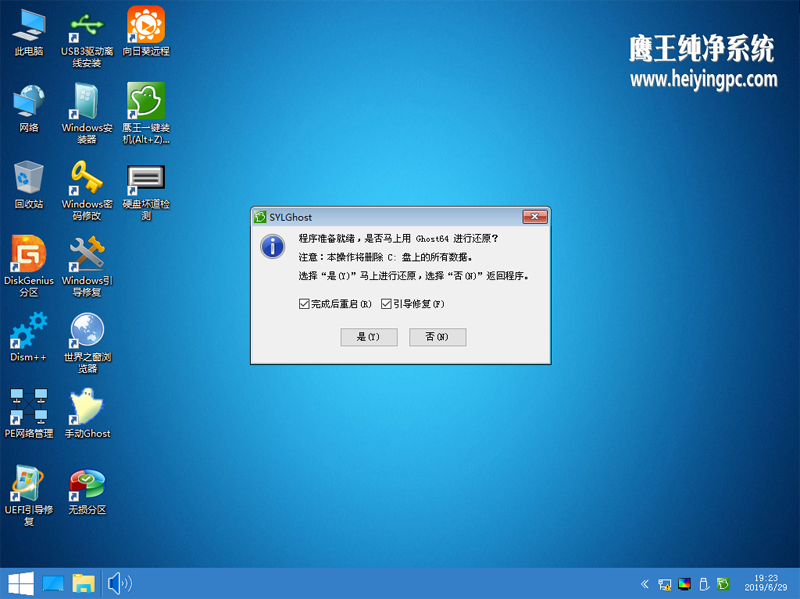
4、接下来会出现一个正在解压GHO的窗口,该窗口有进度条,此时我们无需做任何操作,只需耐心等待其完成即可,如下图所示:
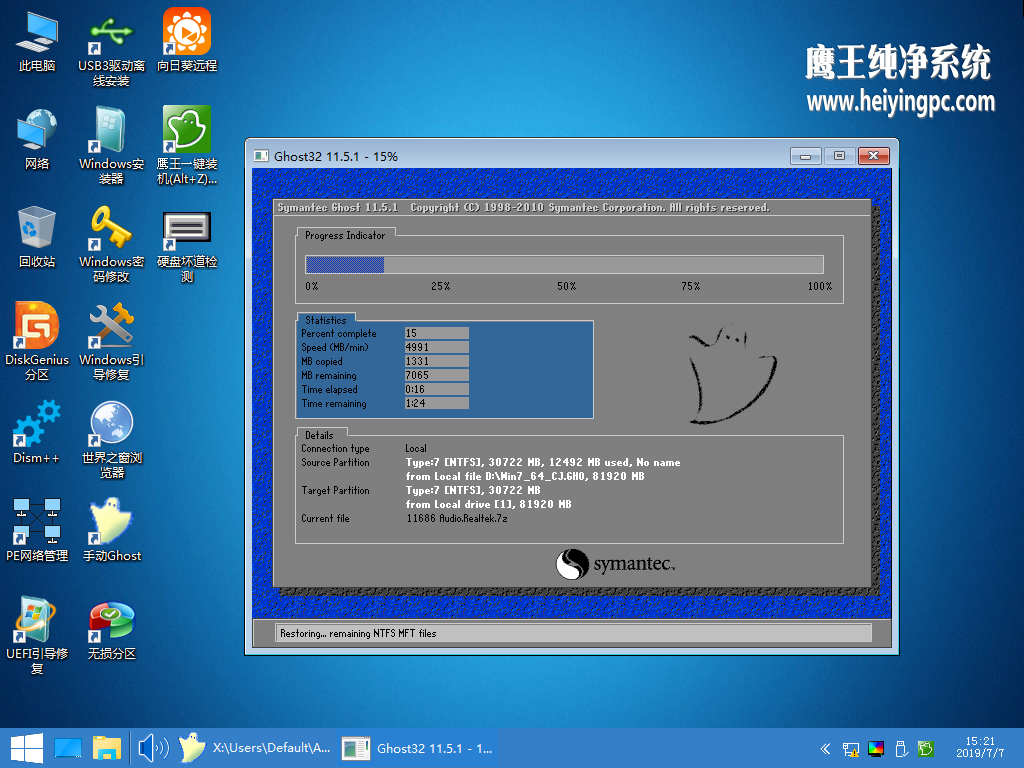
等待解压GHO文件的进度条完毕后会自动弹出是否重启电脑的窗口,我们现在只要点击"是(Y)"按钮即可,然后它就会自动重启电脑,重启的时候我们 把U盘从USB插口处拔出来,最后电脑将会自动安装系统,直到进入电脑桌面为止那就表示Win7系统安装完毕了,如下图 :



相关信息
-
-
2019/07/20
联想拯救者 Y7000笔记本怎么重装系统win10 -
2018/07/31
Win10系统无法正常运行经典游戏的解决方法 -
2018/07/27
Win10更新打不开商店提示错误代码0x80072ee2的具体解决方法
-
-
Win7系统设置识别指定U盘的具体操作方法
Win7系统怎么设置识别指定U盘?在我们的计算机中或多或少的存储着一些重要的数据,用户们可通过设定只能识别指定的U盘来保障数据文件的安全,陌生的U盘要访问电脑都会被系统组策...
2018/07/27
-
Win10操作中心按钮丢失了怎么办 Win10操作中心按钮丢失找回方法
Win10操作中心按钮丢失了怎么办?当我们安装完Win10系统之后,可以在任务栏右下角看到操作中心按钮,方便我们进行一些操作,然而有不少用户却遇到操作中心按钮丢失了的情况,这该怎么...
2018/07/26
系统教程栏目
栏目热门教程
人气教程排行
站长推荐
热门系统下载
- 1 MSDN系统 Windows 10 22H2 五版合一 原版系统(64位)
- 2 MSDN系统 Windows 7 旗舰版 64位 三版合一 原版系统
- 3 MSDN系统 Windows 7 旗舰版 64位 原版系统(支持intel&amd最新硬件)
- 4 MSDN系统 Windows 10 企业版LTSC 21H2 原版系统(64位)
- 5 【纯净系统基地】 GHOST XP SP3 正式纯净版
- 6 MSDN系统 Windows 7 旗舰版 32位 三版合一 原版系统
- 7 MSDN系统 Windows 10 1809 企业版LTSC 原版系统(64位)
- 8 MSDN系统 Windows 10 21H2 五版合一 原版系统(64位)
- 9 MSDN系统 Windows 10 1909 五版合一 原版系统(64位)
- 10 【纯净系统基地】 GHOST XP SP3 正式办公版