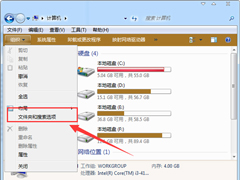利用Rufus制作win10启动盘的教程
时间:2022-10-29 来源:MSDN我告诉你系统
Rufus工具能够制作U盘系统启动盘和格式化USB,支持ISO镜像、GPT和UEFI,体积小、免安装,可以说是制作U盘启动盘的一大利器 。Rufus是麻雀虽小,五脏俱全,体积虽小,功能全面,提供了一切你所需要的功能。使用U盘启动盘重装系统的方式越来越多的为普通电脑用户所接受,但是依然有部分用户尤其是电脑新手对于制作U盘系统启动盘感到棘手。现在新硬件的电脑大部分是win10或者win11系统,采用的是uefi+gpt方式安装,对于使用rufus制作win7/win10/win11启动盘有点陌生,今天小编就以制作win10启动盘为例,给大家详细介绍rufus制作win7/win10/win11启动盘教程。
2、rufus下载地址:点击下载
3、win10安装版镜像下载:在本站下载你所需要的系统镜像文件
4、采用rufus制作win10启动时应注意引导模式和分区类型匹配,比如你的硬盘分区类型为GPT,目标系统类型就自动选择UEFI;如果你的硬盘分区类型为MBR,目标系统类型就会自动选择BIOS。现在一般新机型采用的都是uefi+gpt,小编这里以UEFI+GPT方式给大家讲解。
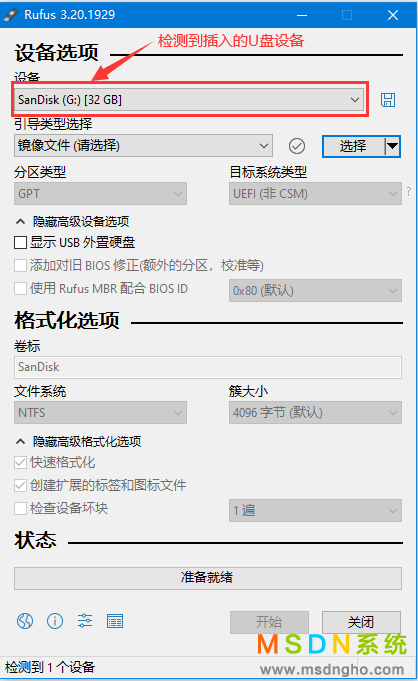 2、然后点击"选择",浏览本地磁盘中下载好的Win10镜像文件,如下图所示;
2、然后点击"选择",浏览本地磁盘中下载好的Win10镜像文件,如下图所示;
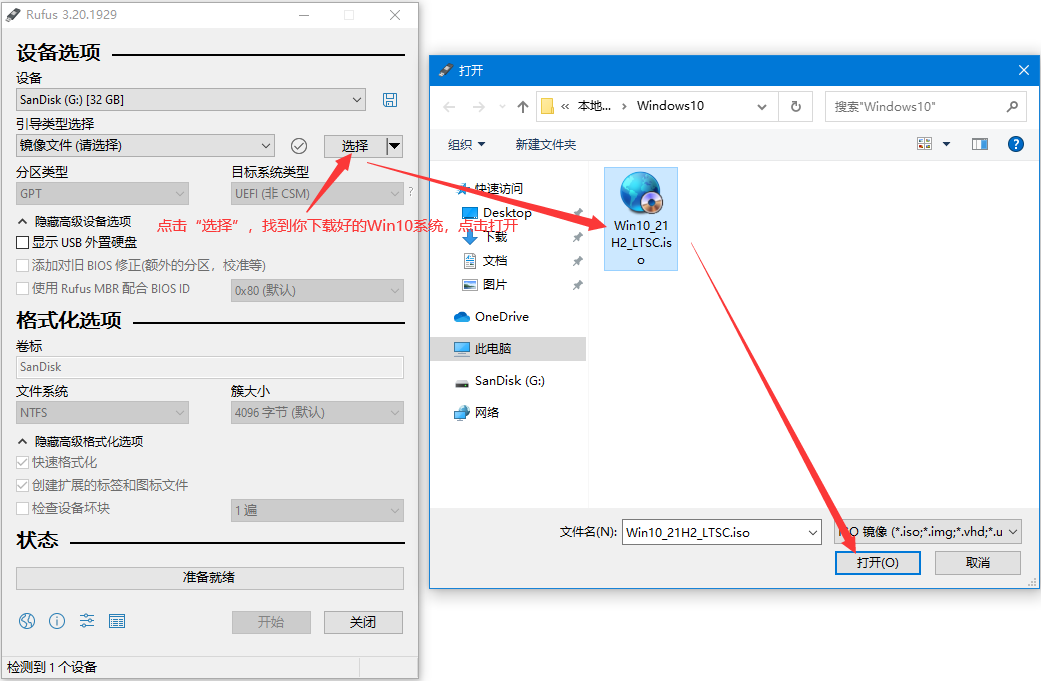 3、分区类型选择 GPT 或 MBR(注:如果您的电脑是老硬件,是不支持UEFI启动的,那么可以选择 MBR,如果主板只支持 UEFI 引导,那么就要选择 GPT),现在电脑硬件都支持UEFI引导,小编这里以GPT+UEFI给大家演示,如下图所示;
3、分区类型选择 GPT 或 MBR(注:如果您的电脑是老硬件,是不支持UEFI启动的,那么可以选择 MBR,如果主板只支持 UEFI 引导,那么就要选择 GPT),现在电脑硬件都支持UEFI引导,小编这里以GPT+UEFI给大家演示,如下图所示;
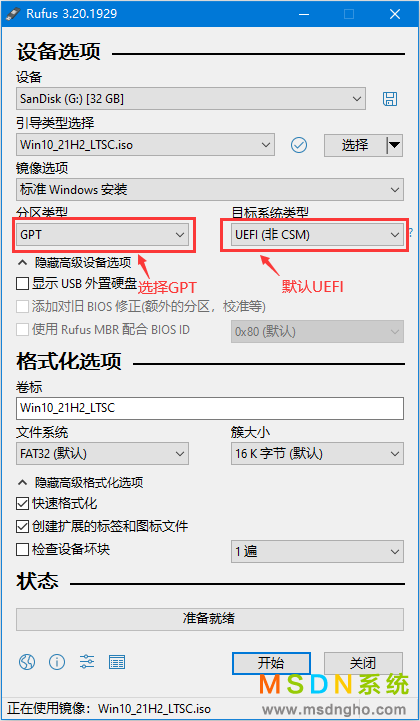 4、文件系统默认为FAT32,其他没有要求,可使用默认设定,(如果选择使用NTFS,则有两个分区,其中EFI分区为引导区,存储区存储已经释放的镜像文件),然后点击界面下方"开始",这时会弹出 U 盘格式化警告,如果确认 U 盘数据已备份或转移,那么点击"确定",如下图所示;
4、文件系统默认为FAT32,其他没有要求,可使用默认设定,(如果选择使用NTFS,则有两个分区,其中EFI分区为引导区,存储区存储已经释放的镜像文件),然后点击界面下方"开始",这时会弹出 U 盘格式化警告,如果确认 U 盘数据已备份或转移,那么点击"确定",如下图所示;
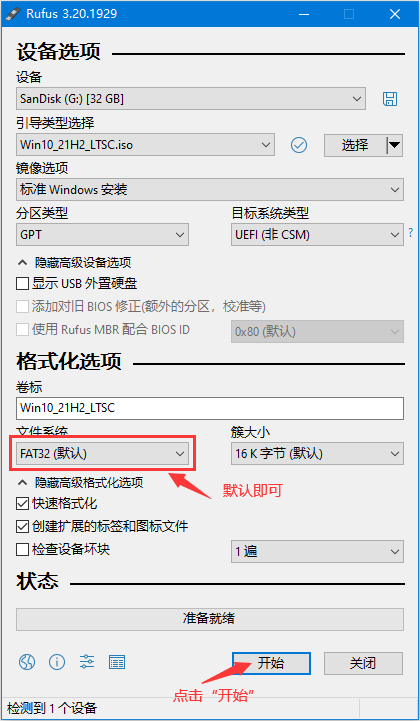
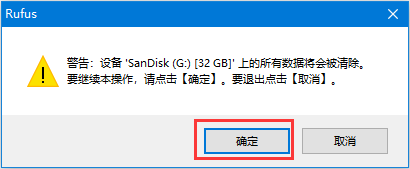 5、接下来软件就会自动制作 U 盘启动盘,耐心等待进度条完成即可,如下图所示;
5、接下来软件就会自动制作 U 盘启动盘,耐心等待进度条完成即可,如下图所示;
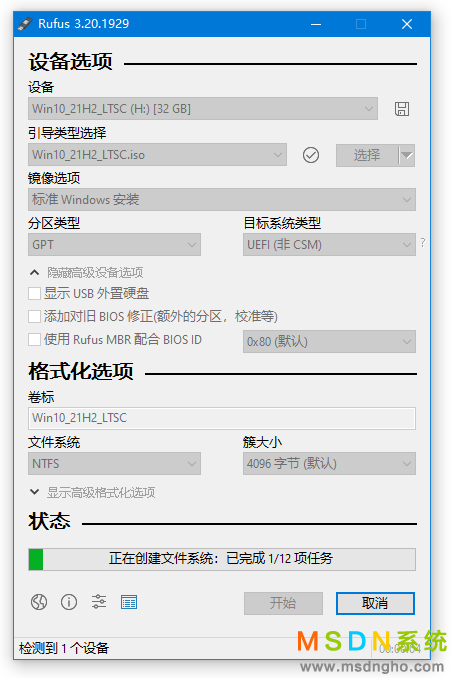 6、启动盘制作完成后就会出现“准备就绪”的字样,点击"关闭"即可,如下图所示;
6、启动盘制作完成后就会出现“准备就绪”的字样,点击"关闭"即可,如下图所示;
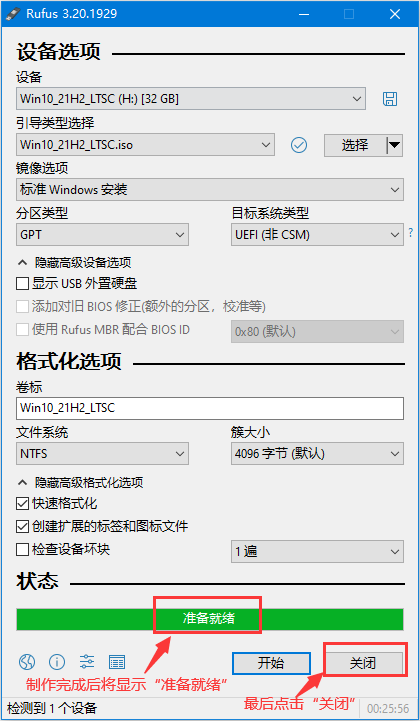 7、接下来我们就可以使用这个 U 盘启动盘去安装win10系统了。
7、接下来我们就可以使用这个 U 盘启动盘去安装win10系统了。

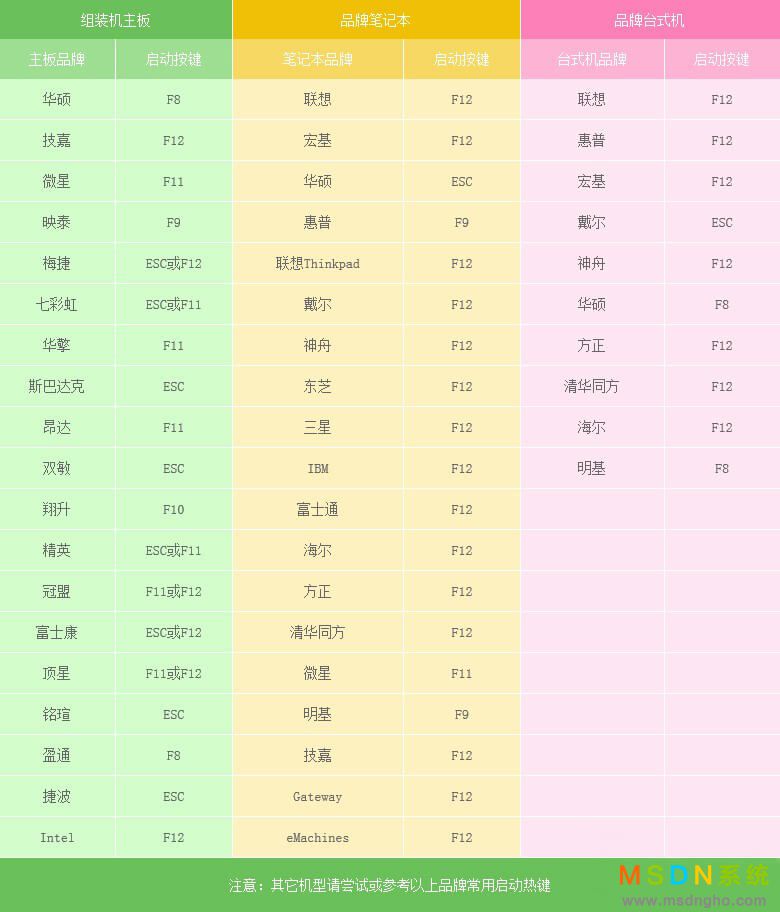 2、以华硕主板为例,开机启动快捷键为“F8”,首先将电脑重启,在刚启动的时候反复按下“F8”键,就会进入启动设备列表中,选择你的U盘(由于我需要UEFI启动,所以要选择带UEFI开头的U盘),如下图所示;
2、以华硕主板为例,开机启动快捷键为“F8”,首先将电脑重启,在刚启动的时候反复按下“F8”键,就会进入启动设备列表中,选择你的U盘(由于我需要UEFI启动,所以要选择带UEFI开头的U盘),如下图所示;
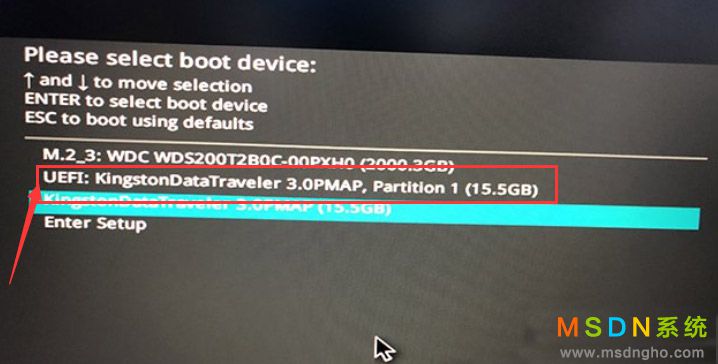 3、接下来我们就可以安装系统了,安装系统的操作小伙伴们肯定都会的,这城我就不说了。
3、接下来我们就可以安装系统了,安装系统的操作小伙伴们肯定都会的,这城我就不说了。
以上就是如何使用Rufus制作win10启动盘的教程,希望对大家有所帮助,更多教程请关注MSDN系统。
Rufus制作win10启动盘准备工作及注意事项:
1、准备一个16G容量或以上的U盘2、rufus下载地址:点击下载
3、win10安装版镜像下载:在本站下载你所需要的系统镜像文件
4、采用rufus制作win10启动时应注意引导模式和分区类型匹配,比如你的硬盘分区类型为GPT,目标系统类型就自动选择UEFI;如果你的硬盘分区类型为MBR,目标系统类型就会自动选择BIOS。现在一般新机型采用的都是uefi+gpt,小编这里以UEFI+GPT方式给大家讲解。
Rufus制作win10启动盘步骤
1、首先插入 U 盘,然后打开 Rufus 软件,Rufus 软件会自动对U盘进行识别,如下图所示;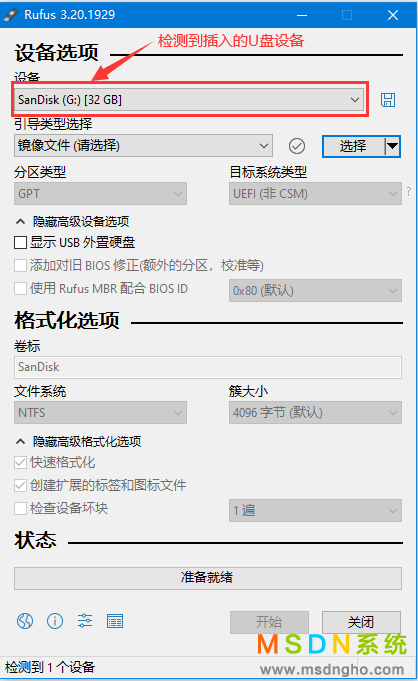
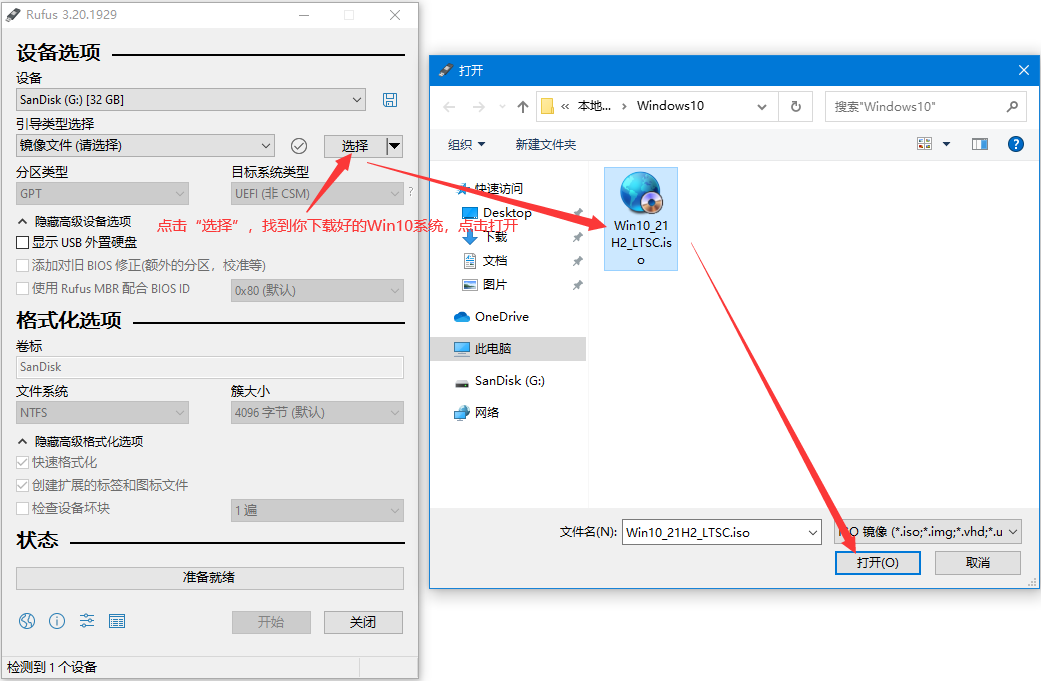
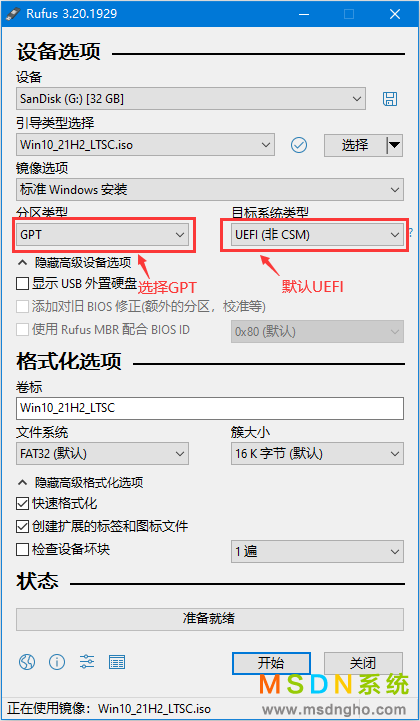
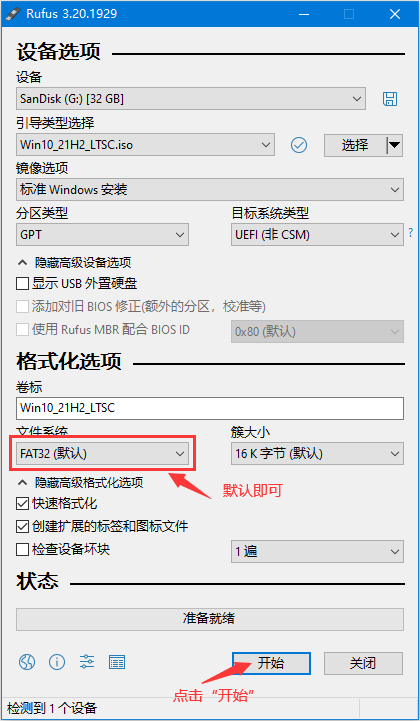
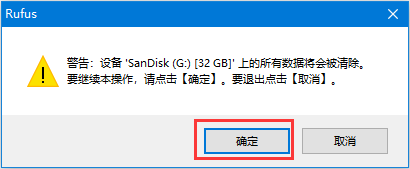
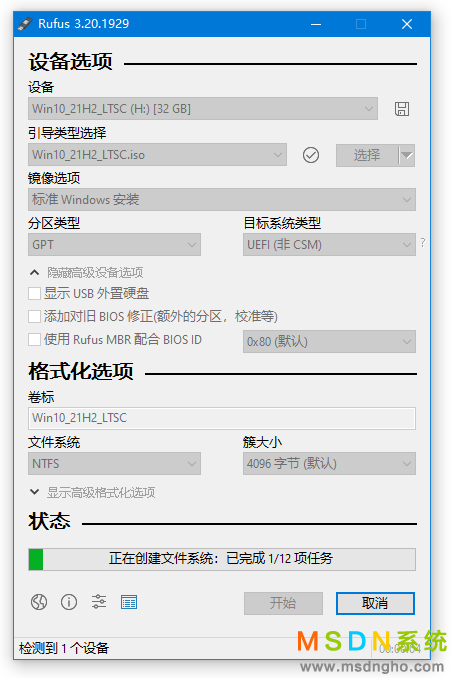
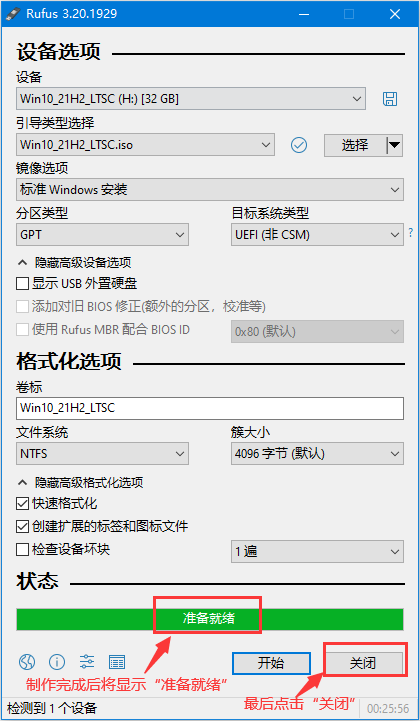

设置Rufus制作的win10启动盘安装系统过程
1、制作win10启动盘成功后,我们可以通过启动键查询来看下如何快速设置u盘启动开始进入win10系统的安装,如下图所示;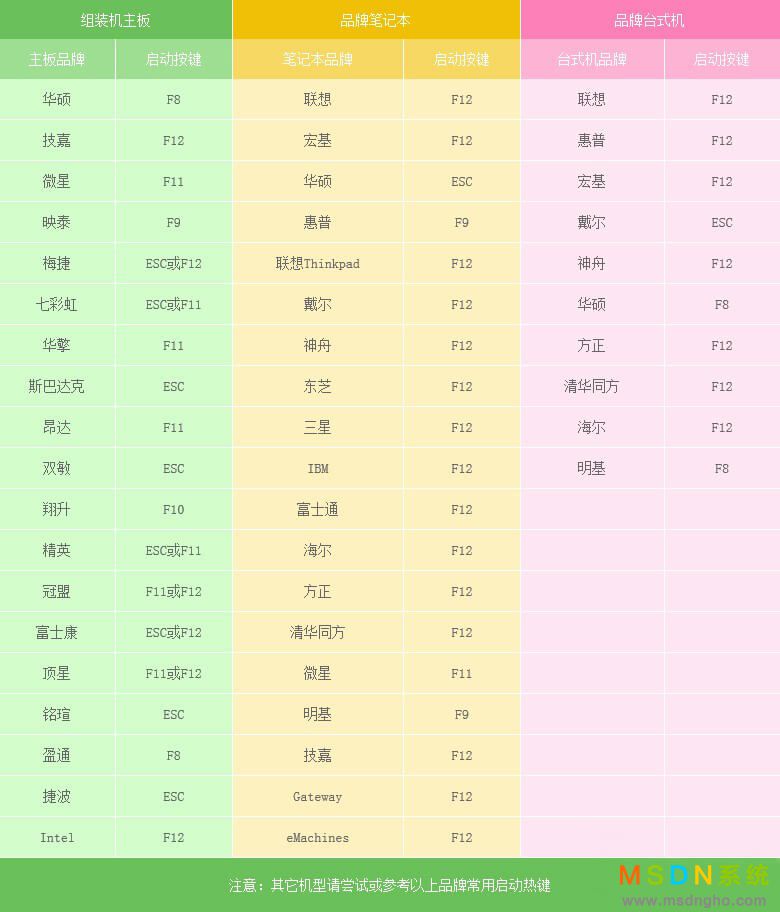
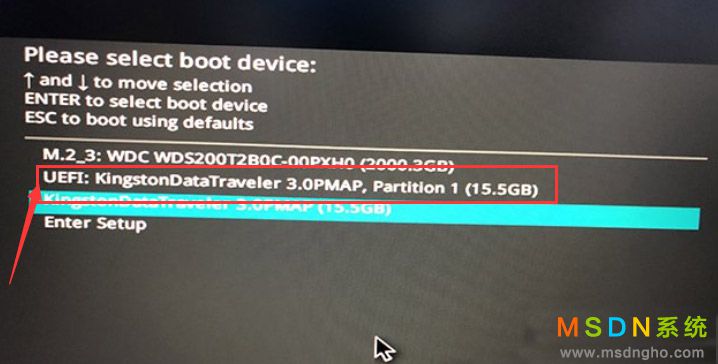
以上就是如何使用Rufus制作win10启动盘的教程,希望对大家有所帮助,更多教程请关注MSDN系统。
相关信息
-
-
2024/03/08
装完系统第一次启动内存占用高怎么办? -
2024/03/08
UEFI和Legacy及UEFI+Legacy启动的区别 -
2024/03/08
传统的MBR和UEFI+GPT装系统方式有什么区别
-
-
联盟推广软件添加系统步骤
[文章导读]教大家如何把联盟推广软件添加进系统镜像文件,实现装完系统进桌面后自动安装联盟推广软件。目前联盟推广网站比较多,常见的联盟有“2345王牌技术员联盟、QQ装机部落...
2024/03/08
-
如何取消第三方驱动工具捆绑的2345主页?
安装浏览器后看到2345导航主页不是自己推广导航,因为一些第三方封装工具在开发软件也是需要收益来更新维护的,如果你是推广2345导航的用户,下面小编就教大家如何取消第...
2023/12/29
系统教程栏目
栏目热门教程
人气教程排行
站长推荐
热门系统下载
- 1 MSDN系统 Windows 10 22H2 五版合一 原版系统(64位)
- 2 MSDN系统 Windows 7 旗舰版 64位 三版合一 原版系统
- 3 MSDN系统 Windows 7 旗舰版 64位 原版系统(支持intel&amd最新硬件)
- 4 MSDN系统 Windows 10 企业版LTSC 21H2 原版系统(64位)
- 5 【纯净系统基地】 GHOST XP SP3 正式纯净版
- 6 MSDN系统 Windows 7 旗舰版 32位 三版合一 原版系统
- 7 MSDN系统 Windows 10 1809 企业版LTSC 原版系统(64位)
- 8 MSDN系统 Windows 10 21H2 五版合一 原版系统(64位)
- 9 MSDN系统 Windows 10 1909 五版合一 原版系统(64位)
- 10 【纯净系统基地】 GHOST XP SP3 正式办公版