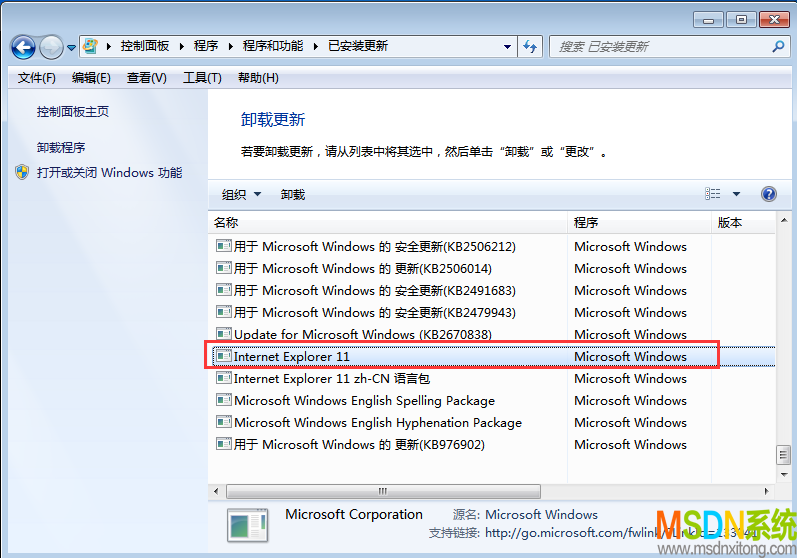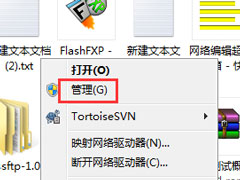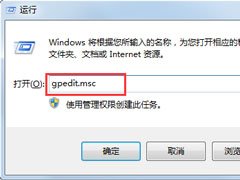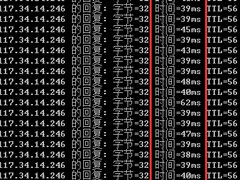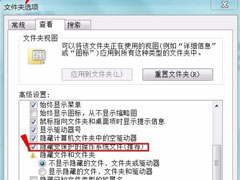Win7系统将电脑BIOS硬盘模式修改为ahci模式的具体方法
时间:2018-06-27 来源:MSDN我告诉你系统
Win7系统怎么将电脑BIOS硬盘模式修改为ahci模式?很多用户安装WIN8 WIN10系统时电脑启动不了,这主要与电脑硬盘模式设置不对有关,硬盘应该设置成achi模式,那么具体该如何操作呢?下面小编就和大家分享下Win7系统将电脑BIOS硬盘模式修改为ahci模式的具体方法。
电脑BIOS硬盘模式修改为ahci模式方法:
1、关闭电脑重新启动进入BIOS界面找到Config----Serial ATA(SATA)。
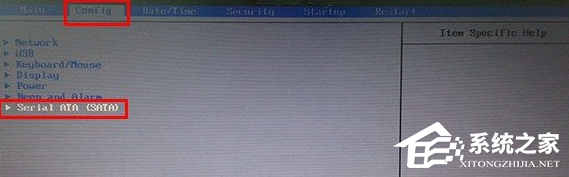
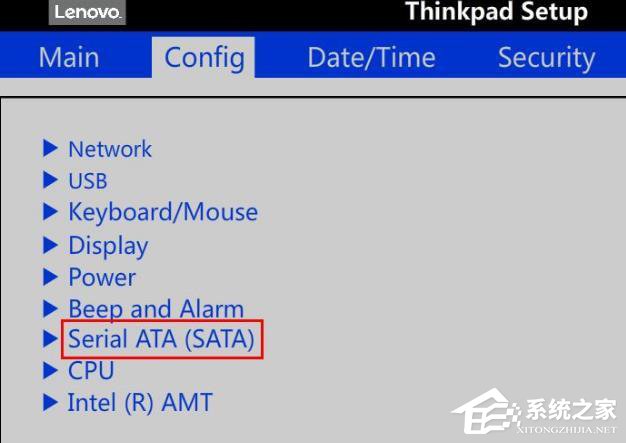
2、找到SATA comtroller mode option [compatibility]。
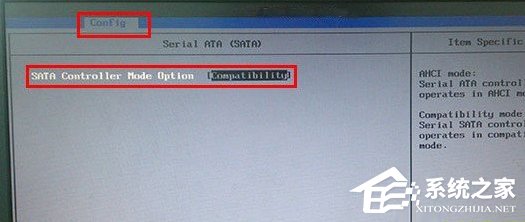
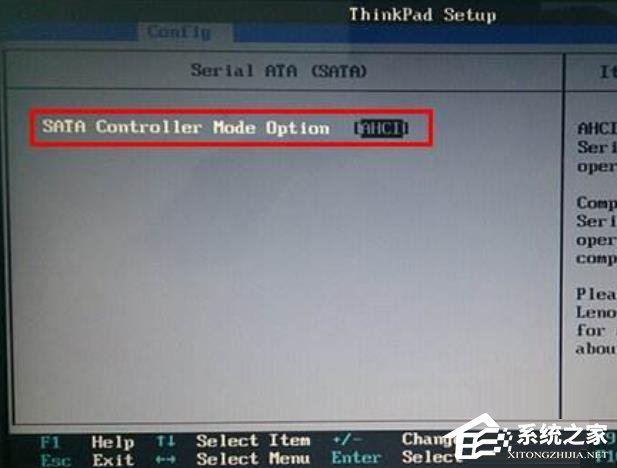
3、弹出选择窗口,我们将其模式切换为“AHCI”,按下回车键确认。
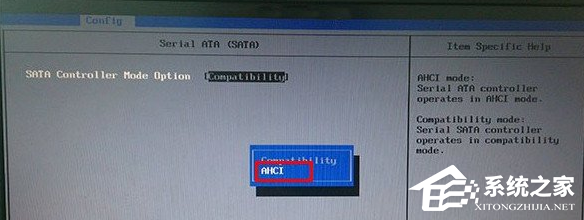
4、可以看到“SATA comtroller mode option”后面的括号就变更为“ahci”了,然后保存退出。
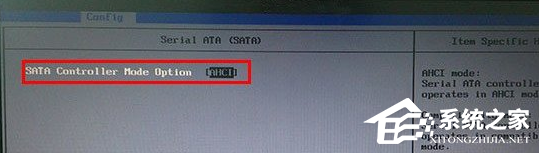
5、BIOS的键值。
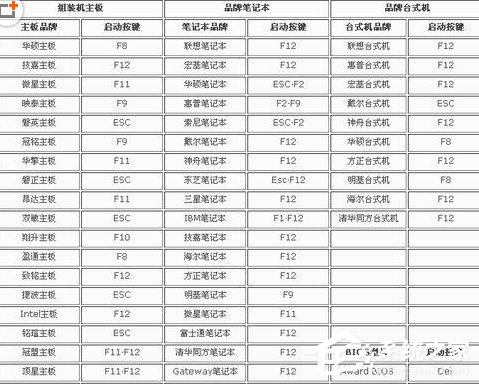
6、BIOS默认值:
通过拔除主板上的纽扣电池,清除储存讯息,还原默认值。


以上就是小编和大家分享的Win7系统将电脑BIOS硬盘模式修改为ahci模式的具体方法,用户们按上述步骤即可将电脑BIOS硬盘模式修改为ahci模式。
相关信息
-
-
2023/08/11
Windows 7操作系统IE11降级到IE8教程 -
2018/08/10
Win7怎么删除用户账户?Win7删除用户账户的方法 -
2018/08/10
Win7文件夹选项不见了如何解决?
-
-
Win7怎么ping网速?Win7使用ping命令测试网速的方法
对于很多电脑用户来讲,估计有很多人并不知道要怎么测试电脑的网速。这时候小编就要来向大家介绍下使用ping命令来测试电脑的网络速度和网络连通状态的方法了。那么,Win7怎么pi...
2018/08/09
-
Win7无法安装字体怎么办?Win7无法安装字体的解决方法
最近有Win7用户反映,因为在网上看到了一款自己喜欢的字体,所以就将它下载下来安装,可是在安装过程中却遇到了错误,导致无法正常安装该字体,这让用户非常烦恼。其实,出现这一问题,一...
2018/08/07
系统教程栏目
栏目热门教程
人气教程排行
站长推荐
热门系统下载
- 1 MSDN系统 Windows 10 22H2 五版合一 原版系统(64位)
- 2 MSDN系统 Windows 7 旗舰版 64位 三版合一 原版系统
- 3 MSDN系统 Windows 7 旗舰版 64位 原版系统(支持intel&amd最新硬件)
- 4 MSDN系统 Windows 10 企业版LTSC 21H2 原版系统(64位)
- 5 【纯净系统基地】 GHOST XP SP3 正式纯净版
- 6 MSDN系统 Windows 7 旗舰版 32位 三版合一 原版系统
- 7 MSDN系统 Windows 10 1809 企业版LTSC 原版系统(64位)
- 8 MSDN系统 Windows 10 21H2 五版合一 原版系统(64位)
- 9 MSDN系统 Windows 10 1909 五版合一 原版系统(64位)
- 10 【纯净系统基地】 GHOST XP SP3 正式办公版